– это гарантия быстрой работы и загрузки игр? Как бы не так, даже самое современное железо начинает тормозить, если некорректно пользоваться программным обеспечением. Всё это происходит потому, что пользователи буквально захламляют память компьютера всевозможными приложениями. Если провести бесконтрольную установку игр, антивирусов, скачать огромное количество фалов из всемирной паутины, то даже самый боевой компьютер начнет еле запускать Windows.
Коварство такого процесса очень могущественно, так как скорость работы операционной системы падает медленно. Но ведь ту же самую скорость работы можно и увеличить. Для этого не обязательно покупать новый компьютер. Достаточно разогнать его специальными методами.
Стандартные приложения
А почему бы не заставить Windows самостоятельно ускорить свою работу и запуск игр? Например, стандартные приложения по адресу:
- меню Пуск;
- пункт Панель управления;
- ввести в области поиска Неполадки;
- далее выбрать Устранение неполадок;
- в открывшемся разделе нажать Система и безопасность;
- потом выбрать Поиск проблем производительности.
В таком случае Windows может самостоятельно попытаться исправить ситуацию. Как известно иногда самое простое решение – это самое верное и быстрое решение.
Чистка программного обеспечения
Дополнительные приложения и игры всегда накладывают ограничения на скорость работы даже самого мощного компьютера, так как потребляют ресурсы системы. Это касается таких программ, которые были установлены в пробных версиях. Иногда разработчики лелеют надежду, что, попробовав бесплатные ограниченные продукты, потребители захотят приобрести полные версии. Чаще всего так не происходит, демонстрационная версия программы остается в памяти и нещадно потребляет память, место и вычислительные мощности процессора.

Поэтому разработчики Windows настоятельно рекомендуют избавляться от приложений, которые не нужны. Особенно это касается тех программных продуктов, которые занимаются настройкой и оптимизацией работы. Например, антивирусы и резервное копирование начинают свою работу в автоматическом режиме одновременно со стартом Windows. Ускорение работы – это освобождение ресурсов системы. Чем больше будет свободной памяти и времени на обработку программ, тем выше будет скорость работы.
Чистка автозагрузки
Производительность компьютера забивают не только современные игры, но и программы, которые стоят в автозагрузке. Очень часто производители программного обеспечения наделяют свои программы способностью работать в фоновом режиме. Так Windows начинает тормозить уже при старте своей работы. Понять, какие программы работают при старте системы, довольно просто, для этого нужно посмотреть в область уведомлений.

Есть такие приложения, которые не показывают себя в области уведомлений. Для их поиска нужно воспользоваться абсолютно бесплатной программой AutoRuns для Windows, которая скачивается с официального сайта Microsoft.Такая программа сама определяет приложения в автозагрузке, следует лишь снять флажок с ненужной программы.

Дефрагментация
С процессом установления приложений и игр на Windows связано такое явление, как фрагментация жесткого диска. Подобный процесс увеличивает количество операций, которые производятся при работе компьютера. Процедура дефрагментации наводит порядок на жестком диске компьютера, тем самым, помогая разогнать его работу. Всё просто: чтобы организовать свой труд правильно, следует уделить внимание рабочему месту. Так же обстоит дело и с техникой: чем больше в ней будет порядка, тем выше будет её скорость работы.

Освобождения места
Многие файлы, которые уже не нужны в работе, могут занимать большое пространство на жестком диске. Следует чистить не только фильмы, музыку и игры, но и специальные системные файлы. Провести такую чистку помогает специальное приложение Очистка диска.

Запуск нескольких программ в одно время
Компьютер можно разогнать, правильно настроив его работу. Если постоянно открывать восемь – десять приложений и запускать десятки окон браузера, то это существенно станет замедлять работу компьютера. Так ли остра необходимость использовать кучу программ одновременно? Тоже самое касается и антивирусов: некоторые пользователи предпочитают хранить не один антивирус, а сразу несколько, якобы для улучшения безопасности.
Сокращение визуальных эффектов
Разогнать Windows можно, убрав из системы визуальные эффекты. Многим нравится красиво выглядящие вещи. Но стоит ли ради этого жертвовать производительностью? Компьютер – это, прежде всего, вычислительная машина, которая должна выполнять свою работу максимально быстро. Если на рабочем столе висят красочные часы, панель задач пестрит цветами, а виртуальный помощник появляется регулярно в виде сказочной феи и разговаривает, но при этом всё грузится так медленно, что хочется разрушить системный блок, то нужно явно что-то изменять.
Для настройки визуального отображения Windows следует пройти по адресу:
- открыть меню Пуск и выбрать Панель управления;
- в поиске набрать Счетчики и средства производительности;
- появится ссылка Настройка визуальных эффектов, которую следует нажать;
- открыть вкладку Визуальные эффекты и выбрать Обеспечить наилучшее быстродействие.
Если изменения не понравились, то Windows предполагает возможность отката. Для этого нужно нажать в меню по тому же адресу Восстановить значения по умолчанию.
А часто ли вы перезагружаете компьютер? Такая простая процедура позволяет очистить память и ускорить работу Windows. Многие ошибочные процессы могут сутками висеть в системе. Перезагрузка вытаскивает такие ошибки из постоянной работы. Многие приложения во время своего функционирования запускают еще много побочных программ, которые также следует закрывать. Тактика регулярных перезагрузок в количестве не менее одного раза в неделю помогает разогнать компьютер естественными методами.
Увеличение объема памяти
Традиционное увеличение объема оперативной памяти дабы ускорить процессы операционной системы решается следующим образом: покупается специальная плата и вставляется в компьютер. Но можно пойти и другими методами, например, использовать объемы USB карт. В этом помогает специальное приложение ReadyBoost. Достаточно просто вставить устройство в слот USB и приложение ReadyBoost в специальном диалоговом окне само предложит использовать его, как ускорение. Причем есть возможность выбирать, какую часть накопителя компьютер будет использовать, как дополнительную оперативную память.

Вредоносное программное обеспечение
Не секрет, что многие системы Windows участвуют в различных атаках без ведома своих пользователей. Если компьютер начал тормозить, то возможно он заражен вредоносным программным обеспечением и занимается посторонними действиями. Для этого достаточно скачать любую , даже на этапе пробной версии. Она определит вирусы и удалит их. После этого можно удалить саму программу. Важно понимать, что вредоносные программы проникают в компьютер не просто так, а вместе с ненадежными файлами, скаченными из Интернета.
В любом случае, останавливаться не стоит, ведь есть куча возможностей ускорить свой компьютер и Windows не только для игр, но и для ежедневной комфортной работы.
(Visited 4 274 times, 1 visits today)
Windows 7 – очень популярная сегодня операционная система, которая установлена на миллионы компьютеров.
Несмотря на то, что последняя версия Windows 7 вышла 22 февраля 2011 года и после этого не обновлялась, для многих пользователей она остается актуальной, по сей день, а значит, остается актуальным и решением проблем, связанных с ней.
Операционная система имеет достаточно низкие по современным меркам системные требования. Например, для 32-битной версии ОС требуется всего лишь 1 гигабайт оперативной памяти. Тем не менее многие пользователи активно жалуются на долгую загрузку системы и медленную работу. Мы рассмотрим несколько способов, как сделать работу за компьютером с Windows 7 более комфортной, а загрузку этой ОС более быстрой.

Способы ускорения загрузки компьютера
Начнем с тех, что может сделать каждый пользователь, а, следовательно, они помогут большему количеству людей.

Чистка системы от мусора
Сделать это проще и удобнее всего будет с помощью популярных программ для очистки компьютера. Для примера возьмем CCleaner. Эта популярная программа, которая хорошо себя зарекомендовала перед миллионами пользователей. Ей по сей день пользуются многие люди, которым не все равно на состояние системы.
CCleaner – бесплатная программа, но имеет PRO версию. Для наших целей бесплатной версии более чем достаточно. Стоит отметить, что для ускорения работы загрузки компьютера, нам нужно будет затронуть такое место, как реестр. Большинство важных параметров и настроек ОС хранится именно здесь. В реестре могут оставаться остатки программ и приложений из-за некорректной работы их деинсталляторов. Поэтому мы будем исправлять проблемы именно в реестре.
Для этого:
- Нужно скачать и установить программу CCleaner. Так как программа бесплатная, сложности в скачивании не возникнет.

- Устанавливаем программу на свой компьютер, попутно выбирая предложенные компоненты, ставим или убираем галочки в зависимости от того нужны они нам или нет.

- Открываем программу и выбираем вкладку «Реестр». Нажимаем на кнопку «Поиск проблем».

- После этого на экране появится список всех проблем реестра. Нажимаем «Исправить выбранное».

- Вам будет предложено сохранить резервную копию сделанных изменений для того, чтобы избавить вас от проблем, в случае, если будут удалены важные элементы ОС.

- Нажимаем «Исправить отмеченные». На этом все, программа очень быстро сама исправит все проблемы, и вы сможете дальше пользоваться ПК.

Примечание! С помощью этой программы вы также можете полностью удалить оставшиеся файлы и программы.
Просмотр и отключение программ в автозагрузке
Для ускорения производительности компьютера нам нужно не используемые при запуске.
Что бы сделать это:

Отключение программ из автозагрузки без сторонних программ
Если у вас нет программ для чистки компьютера, и вы не хотите их устанавливать, то есть способ для удаления программ из автозагрузки без любых других программ.
Для этого нужно:

Выключение ненужных сервисов
Вместе с Windows обязательно запускается несколько сервисов, которые используются для нормального функционирования ОС. Большинство сервисов лучше не отключать, иначе может пострадать стабильность системы. Но некоторые особенно не нужны, и их можно выключить, тем самым сильно увеличить скорость загрузки ОС.
Для отключения этих сервисов воспользуемся следующей инструкцией:

На заметку! Если вы сомневаетесь в полезности какого-либо сервиса, то лучше его не трогать.
Способ ускорения процесса завершения работы системы (через «Реестр»)
Возможностей ускорить загрузку самой операционной системы много и мы говорим о них в этой статье. Но помимо запуска Windows есть и процесс «Завершения работы», который тесно связан с этим понятием. Способов ускорить завершение работы мало, но они все же есть. С реестром нужно быть осторожным, так как случайная ошибка может обернуться в серьезные проблемы с ОС.
Итак, нам нужно:

Но не стоит сильно занижать это значение. Дело в том, что в таком случае операционная система будет слишком быстро завершать работу, а необходимые данные не будут сохранены. Так что прибегайте к этой настройке только, если действительно в этом нуждаетесь и не ставьте слишком мало значение.
Очистка компьютера от ненужных программ
Этот способ позволит не только увеличить скорость загрузки, но и в целом повысит быстродействие и отзывчивость вашего компьютера. Практически на каждом компьютере найдутся бесполезные программы, которые никак не используются. Они могут попадать в компьютер вместе с установкой болезного программного обеспечения. Как правило, неопытные пользователи не следят за установленными программами.
Потому давайте узнаем, как увеличить количество места на жестком диске, что бы увеличить быстродействие и скорость загрузки:

На заметку! Удалить ненужные программы также можно через CCleaner или аналогичные приложения.
Действенный метод для ускорения загрузки с использованием BIOS
Bios – это несколько микропрограмм, которые позволяют настраивать отдельные элементы системного блока, компьютер в целом. Именно здесь пользователи должны поставить первым загрузочным CD-ROM, для того, чтобы выполнить установку Windows на свой компьютер с диска. Как правило, после установки никто не возвращает на первое место загрузку с жесткого диска. Из-за этого система при каждом запуске сначала пытается загрузить операционную систему из дисковода, а после неудачи переходит к жёсткому диску. Этот процесс занимает несколько драгоценных секунд, тем самым делает загрузку более долгой.
Чтобы система сразу загружалась с жёсткого диска необходимо:

Вот и все, теперь ваш компьютер будет тратить еще меньшее времени на загрузку системы.
Кардинальное решение для ускорения загрузки, замена жесткого диска
Основная проблема обычных HDD дисков заключается в том, что их конструкция принципиально не изменилась с начала 90 годов. Именно тогда впервые начали использовать жесткие диски, работающие со скоростью 5400 оборотов в минуту. Именно эта скорость является крайне распространенной на сегодняшний день. Конечно, сегодня на рынке есть жесткие диски, скорость которых 7200 оборотов в минуту, но это не дало особенного прироста в производительности системы, ведь едва перевалила за 100 мегабайт в секунду, вместо 70 на дисках со скоростью вращения 5400 оборотов в минуту.

Поэтому можно считать технологию производства HDD дисков наиболее устаревшей и бесперспективной, по сравнению с другими комплектующими компьютера. Именно жёсткий диск на сегодняшний день является самым медленным элементом компьютера, из-за низкой скорости чтения которого, может гораздо медленнее работать система.
SSD диски
К нашему счастью на рынке появилось принципиально новое устройство для хранения информации в компьютере — SSD диск. Простыми словами – это флешка большого объёма и с огромной скоростью записи и чтения, которая может в 10 или даже сотни раз превосходить скорость обычных HDD дисков. В SSD диске нет движущихся элементов, он абсолютно бесшумен, слабо греется и способен переживать физические воздействия. Но главное то, что такой диск способен гораздо быстрее читать и записывать информацию. С помощью такого устройства вы сразу заметите прирост производительности, все программы, браузеры и игры, включая Windows, будут загружаться гораздо быстрее. Казалось бы – SSD это прекрасная технология, которая моментально вытеснит устаревшие HDD диски с рынка. Но все не так просто.

Идеальным решением станет использование в компьютере сразу двух дисков – SSD и HDD. На первый вы установите операционную систему и необходимые программы, а на HDD все остальное. Такой подход поможет не потратить слишком много денег и получить производительную систему с большим объёмом памяти.
Это интересно! SSD диски полноценно появились на рынке примерно в начале 2010.
Установка большего количества оперативной памяти
Наряду с установкой SSD диска, производительность системы может повысить увеличение объёма ОЗУ. Увеличить объём оперативной памяти очень просто. Для такого апгрейда системы вам не придется покупать новые комплектующие, только саму оперативную память. Заранее позаботьтесь, чтобы оперативная память была полностью совместима с вашей материнской платой. Сделать это можно на официальном сайте производителя.

Но добавление оперативной памяти поможет далеко не во всех случаях. Убедитесь, что именно ваш компьютер нуждается в таком обновлении. В противном случае – оперативная память не даст желаемого большего прироста к производительности и скорости загрузки операционной системы.
Покупка нового компьютера
Обратите внимание, что если ваш компьютер окончательно устарел и не поддается обновлениям (в нем используются устаревшие модули оперативной памяти, и нет возможности установки SSD диска), то возможно, стоит задуматься о покупке нового, более мощного компьютера. В таком случае, проблема уйдет сама собой. Старый компьютер можно продать на досках объявлений и таким способом у вас получится сэкономить немного денег.
Вывод
Видео — Как ускорить загрузку компьютера при включении
Мар 03
Как ускорить работу компьютера на Windows 7 (часть 1)
Здравствуйте, друзья! Как и обещал в , расскажу вам о том, как ускорить Windows 7 . Если вы используете более старую версию Windows, то можете все равно воспользоваться некоторыми советами. Например пункт 2 и 3. А вообще, лучше идти в ногу со временем и использовать новые версии программного обеспечения. Так как они более надежные и усовершенствованные. Начнем?1.Отключение визуальных эффектов.
Сама по себе Windows 7 ну очень уж красивая. Поэтому лично я отключил лишь парочку визуальных эффектов. Вы же отключаете те, которые вам не нужны. Как это сделать? 1) Зайдите в раздел . Для этого нажмите кнопку Пуск и выберите раздел Панель управления . В поле поиска введите "Счетчики и средства производительности" , а затем в списке результатов выберите пункт "Счетчики и средства производительности". 2) Выберите пункт "Настройка визуальных эффектов" . 3) Уберите галочки со следующих эффектов(это мое мнение):- 1.Анимация в меню Пуск и панели задач
- 2.Анимация окон при свертывании и развертывании
- 3.Отображать тени, отбрасываемые окнами
- 4.Эффекты затухания или скольжения при появлении подсказок
2.Отключение автозапуска ненужных программ.
При загрузке Windows 7 начинают автоматически запускаться различные программы. Естественно все они не нужны. Но многие не знают, как отключить их автоматический запуск. А сделать это проще простого. 1) Заходим в меню "Пуск", затем в "Панель управления".2) В появившемся окне выбираем пункт "Администрирование" :
4) В верхнем меню появившегося окна нажимаем на :
Здесь убираем галочки с тех программ, которые нам не нужны. В принципе можно убрать все галочки. Но у меня отмечены только 4 программы, которые всегда мне нужны после загрузки системы.
3.Отключение ненужных служб.
На нашем компьютере используется много служб, которые нам вообще не нужны. Давайте выключим некоторые из них. Но перед этим запустите все те программы, которыми вы обычно пользуетесь на компьютере, также включите фильм или музыку. Зачем это нужно? Чтобы выявить те службы, которые нам необходимы в повседневной жизни. После того как вы запустили программы, выполните 3 шага из пункта 2(Отключение автозапуска ненужных программ.). 4) В верхнем меню появившегося окна нажимаем на "Службы" . 5) Убираем галочку с тех служб, где Состояние - Остановлена:4.Удалите ненужные гаджеты.
Гаджеты Windows 7 несомненно удобны в управлении и значительно упрощают нам работу за компьютером. Но с другой стороны они расходуют ресурсы нашей системы. Поэтому устанавливайте только гаджеты первой необходимости. Например у меня вообще только 1 гаджет - "Прогноз погоды" и все. Поэтому очистите ваш рабочий стол. Например зачем нужен гаджет - "часы", если время можно посмотреть и в правом нижнем углу. Ну календарь еще куда не шло. Вобщем действуйте.5.Удалите лишние программы.
Думаю здесь мало что нужно объяснять. Просто зайдите в "Панель управления", затем "Программы и компоненты" и удалите те программы, которые вы не используете. Они вам не нужны, а просто тратят ресурсы. Ну вот и все. Теперь вы без труда сможете увеличить производительность компьютера. Кстати, чуть не забыл про самый главный совет - НЕ ЗАСОРЯЙТЕ РАБОЧИЙ СТОЛ ТУЧЕЙ ЯРЛЫКОВ! . Вот теперь точно все. До встречи!Вопрос как ускорить компьютер интересует огромное количество пользователей, и интерес к нему не угасает. Реально повлиять на скорость работы компьютера можно с помощью оптимизации операционной системы. Большинство функций и возможностей современных операционных систем остаются невостребованными у обычных пользователей. Многие после переустановки ОС не вносят какие-либо изменения в конфигурацию и довольствуются стандартными настройками, которые не являются самыми оптимальными.
Мы подробно разберем все самые актуальные методы оптимизации Windows 7 для повышения производительности компьютера. Если Вы последуете нашим рекомендациям, то наверняка заметите, что компьютер стал работать намного быстрее.


Проблема. Операционные системы семейства Windows обладают не только удобным, но и красивым интерфейсом. Это в свою очередь накладывает достаточно серьезные требования к аппаратной части компьютера. При всем обилии интересных визуальных эффектов железо должно обеспечить плавную работу и максимально возможное быстродействие. Если компьютер не самый мощный, то падение производительности обеспечено. Особенно актуальна эта проблема для владельцев маломощных ноутбуков и нетбуков, производители которых в первую очередь ставили перед собой цели повышения энергоэффективности и снижения себестоимости.
Решение. Для решения этой проблемы рекомендуется отключить почти все визуальные эффекты и оставить только базовые. В этом случае прирост производительности Вам гарантирован. Оптимизация Windows 7 в плане визуальных эффектов осуществляется довольно просто. Зайдите в меню «Пуск» и в строке поиска введите «Визуальные эффекты». Нажимаем на появившийся раздел «Настройка представления и производительности системы».

Для удобной настройки ставим селектор напротив пункта «Обеспечить наилучшее быстродействие», при этом убираются абсолютно все флажки. После этого отметьте флажками следующие пункты:
- Включить композицию рабочего стола
- Использование стилей отображения окон и кнопок
- Отображать эскизы вместо значков
- Сглаживать неровности экранных шрифтов

Нажимаем «Применить» и перезагружаем компьютер.

Проблема. Все файлы, записываемые на жесткий диск, разбиваются на фрагменты при помощи специального алгоритма. Делается это для максимально рационального использования оставшегося места на диске. В итоге, когда компьютер пытается считать файл, он собирает огромное количество разбросанных по всему жесткому диску отдельных фрагментов. Усугубляет этот процесс наличие десятков тысяч фрагментов ненужных файлов. Это в свою очередь может привести к снижению производительности винчестера и системы в целом.
Решение. Единственный эффективный выход из проблемы - регулярная очистка от мусорных файлов и дефрагментация жесткого диска. Сперва проведите ревизию ненужной информации на своем компьютере. Удалите надоевшие фильмы (которые к слову занимают достаточно большой объем памяти), музыку и прочие файлы, которые для Вас уже потеряли актуальность. Затем удалите программы, которыми Вы не пользуетесь. Для этого перейдите в меню «Пуск» --> «Панель управления» --> «Удаление программы». Проводим ревизию устаревших приложений и избавляемся от них при помощи кнопки «Удалить».

После очистки от мусора переходим к дефрагментации. Для этого перейдите в «Мой компьютер», правой кнопкой мыши нажимаем на нужный диск и выбираем пункт «Свойства» --> «Сервис» --> «Выполнить дефрагментацию». Выбираем диск и нажимаем кнопку «Дефрагментация диска».

Оптимизация жесткого диска реально поможет Вам ускорить компьютер. Особенно заметным эффект будет на тех компьютерах, где эта процедура давно не проводилась. Напомним, что дефрагментацию желательно проводить регулярно для поддержания оптимальной работы винчестера.

Проблема. Даже на мощных и дорогих компьютерах со временем замечается снижение скорости загрузки операционной системы. И в большинстве случаев виновником является огромное количество программ, которые одновременно запускаются вместе с операционной системой. В автозагрузку добавляются менеджеры обновления различных приложений, агенты социальных сетей, всевозможные мессенджеры, антивирус. Последний кстати лучше из автозагрузки не убирать, поскольку в идеале антивирусная программа должна постоянно защищать компьютер в режиме реального времени. Всех остальных «нежданных гостей» автозагрузки будем отключать.
Решение. Для простого и эффективного удаления лишних программ из автозагрузки рекомендуется использовать программу CCleaner. Ее основная специальность заключается чистке реестра (об этом поговорим дальше), но и с оптимизацией автозагрузки она справляется на отлично предоставляя пользователю удобный и интуитивно понятный интерфейс.

Запустите программу, перейдите во вкладку «Сервис» --> «Автозагрузка» и при помощи кнопки «Выключить» уберите из автоматического запуска все программы, которые Вам не нужны.

Проблема. Считается, что замусоренный реестр может негативно повлиять на скорость работы компьютера, как и проблемная оперативная память. С реестром все понятно. При неполном удалении установленных приложений в нем остается «мусор» (параметры приложений, ссылки на несуществующие ярлыки, неверные расширения файлов). Со временем мусора становится все больше. И если мы хотим ускорить компьютер, то мусор нужно удалить.
С оперативное памятью все несколько сложнее. Это очень важный компонент компьютера и говорить про оптимальную работу системы без адекватной работы оперативной памяти просто не приходится. Причиной появления сбоев в ОЗУ может быть брак при производстве, неполадки в блоке питания и даже перепады напряжения. В любом случае оптимизация Windows 7 в обязательном порядке подразумевает диагностику оперативной памяти.
Решение. Почистить реестр можно с помощью уже упомянутой ранее программы CСleaner. Диагностику ОЗУ можно провести средствами операционной системы. Для этого откройте меню «Пуск» и в окошке поиска введите «Диагностика проблем оперативной памяти компьютера».

Должно появиться окошко, в котором нужно выбрать тип проверки (рекомендуется выбрать первый вариант).

После перезагрузки компьютера начнется проверка памяти. Она может занять долгий промежуток времени, поэтому на период диагностики не планируйте никаких срочных задач связанных с компьютером. При проверке на экране Вы увидите примерно следующее окно:

Окончание диагностики будет сопровождаться перезагрузкой компьютера. При следующем входе в систему Вы сможете ознакомиться с результатами проверки. Оптимизация Windows 7 должна обязательно включать в себя работу с реестром и ОЗУ.

Проблема. У многих пользователей компьютеры оснащены многоядерными процессорами (с числом ядер от 2 и более). Большее количество ядер в процессоре должно положительно повлиять на скорость работы компьютера. Хотя операционная система сама автоматически проверяет тип и характеристики установленного процессора достаточно часто при запуске компьютера используется только одно ядро. Естественно в этом случае скорость загрузки операционной системы снижается.
Решение. Решение этой проблемы очень простое. Пользователь может принудительно указать системе необходимость загрузки с использованием мощности всех ядер процессора. Для этого перейдите в «Пуск» --> «Все программы» --> «Стандартные» --> «Выполнить». Вводим команду «msconfig» и нажимаем «ОК».

В появившемся окне конфигурации системы переходим во вкладку «Загрузка» --> «Дополнительные параметры…». Ставим флажок напротив пункта «Число процессоров» и выбираем максимальное число. Нажимаем «ОК».

Если Вы не знаете, как ускорить работу компьютера, а точнее как повлиять на скорость запуска операционной системы, то данный способ Вам идеально подойдет.

Проблема. Стандартные и дополнительные гаджеты, используемые в Windows 7 несомненно очень удобные и полезные. Многие пользователи их с радостью используют в повседневной работе для облегчения доступа к интересной информации. С другой стороны гаджеты могут непосредственно влиять на скорость работы компьютера, естественно в отрицательном плане. Такие гаджеты будут расходовать ресурсы Вашей системы. На мощной современной машине этого может быть не заметно, но на более слабых компьютерах падение производительности будет ощутимым.
Решение. Оптимизация Windows 7 в плане гаджетов не подразумевает их полное удаление. Оставьте 1−2 самых часто используемых и полезных гаджета, а остальные удалите. Все равно с высокой долей вероятности можно утверждать, что большую часть интересной информации Вы получите в интернете. Зачем тогда лишний раз нагружать свою систему.

Проблема. Операционная система Windows 7 может использовать скоростные устройства флэш-памяти для эффективного кэширования данных наиболее часто запускаемых приложений. Фактически память USB флэшки или SD карты может быть использована вместо файла подкачки. Такая хитрая манипуляция дает возможность ускорить процедуру чтения-записи, что в итоге положительно повлияет на скорость работы компьютера и общую производительность системы.
Не все пользователи Windows 7 могут увеличить объем оперативной памяти стандартным способом (покупкой новой планки). Воспрепятствовать этому могут самые различные причины. Это и ограничения, которые накладывает производитель чипсета или материнской платы на свою продукцию, и невозможность покупки оперативной памяти подходящего формата.
Решение. Для расширения оперативной памяти компьютера можно использовать стандартные USB флешки и флэш карты формата SDHC/SD/MS. Для использования флэш карты Вам понадобится специальный кард-ридер, который будет совместим с форматом карты. Технология ReadyBoost изначально встроена в операционную систему, поэтому Вам не придется скачивать и устанавливать дополнительное программное обеспечение.
Минимальные требования для накопителей при их использовании в ReadyBoost:
- Поддержка стандарта USB 2.0/3.0
- Минимальная скорость чтения 2,5 МБ/с для информации блоками по 4 КБ
- Минимальная скорость записи 1,75 МБ/с для информации блоками по 512 КБ
- Минимальный объем свободного места 64 МБ
Перед выбором накопителя для ReadyBoost обязательно уточните его скоростные характеристики и убедитесь, что они соответствуют требованиям. Использование скоростных флеш-карт обеспечит максимальный прирост производительности.
Заходим в «Мой компьютер», кликаем правой кнопкой мыши на внешний носитель и нажимаем «Свойства». Переходим во кладку «ReadyBoost». Устанавливаем селектор напротив пункта «Использовать это устройство» и при помощи ползунка задаем лимит используемого объема памяти. Далее нажимаем «Применить» и «ОК». Если Вы хотите предоставить системе доступ ко всей свободной памяти внешнего носителя, то устанавливаем селектор напротив пункта «Предоставлять это устройство для технологии ReadyBoost».

Используйте этот хитрый способ. Надеемся, он поможет Вам ответить на вопрос как ускорить компьютер.

Проблема. Очень часто при работе на компьютере пользователи забывают настроить схему управления питанием - набор аппаратных и системных параметров, которые отвечают за энергопотребление отдельных компонентов системы. Схема управления питанием может быть настроена на максимальную экономию энергии (соответственно на минимальную производительность), на сбалансированное потреблении энергии или на повышение производительности компьютера (максимальное энергопотребление). Об этом простом параметре можно попросту забыть и при этом отрицательно повлиять на быстродействие системы.
Актуальна эта проблема для владельцев ноутбуков. По умолчанию система устанавливает сбалансированный режим питания. Когда батарея ноутбука садится, то автоматически устанавливается режим экономии энергии. Позднее, когда ноутбук подключается к сети, мало кто вспоминает про экономный режим и необходимости его переключения. Так на простых вещах теряется скорость работы компьютера.
Если Вы используете персональный компьютер или ноутбук (но при этом работает от сети), то настройка схемы электропитания может ускорить компьютер и повысить общую производительность системы.
Решение. Решение проблемы заключается в контроле режима электропитания. Заходим в «Пуск» --> «Панель управления» --> «Электропитание» и выбираем режим «Высокая производительность».

При желании можно настроить план электропитания. Для этого выбираем «Настройка плана электропитания» --> «Изменить дополнительные параметры электропитания». Устанавливаем свои значения по желанию.

Выводы
Мы разобрали 8 способов оптимизации Windows 7, которые помогут увеличить скорость работы компьютера. Очень трудно вместить все способы оптимизации в одну статью, поэтому это только первая часть материала. В дальнейших статьях мы продолжим разбирать интересные и эффективные способы оптимизации, поскольку эта тема достаточно обширна и интересна.
Доброго времени суток!
Какой пользователь не хочет, чтобы компьютер работал быстрее?!
Ни для кого не секрет, что со временем любой компьютер начинает тормозить: Windows работает уже не торопливо, ПК начинает дольше включаться (выключаться), игры идут с фризами и лагами, да даже простые операции, вроде запуска браузера или проигрывателя - заставляют "задумываться" устройство на несколько секунд и т.д.
Происходит подобное, чаще всего, из-за того, что в ОС Windows никто не чистил и не оптимизировал реестр, службы, старые "хвосты" от ранее установленных программ, не удалял временные файлы, кэш браузеров и т.д. И чем больше времени прошло с момента установки Windows - тем, как правило, сильнее она "замусорена", и тем сильнее все это сказывается на производительности компьютера.
В этой статье я хочу рассмотреть несколько утилит и программ, которые помогут исправить эту проблему и ускорить ваш компьютер.
В этом подразделе статьи будут приведены программы для комплексной чистки, оптимизации и обслуживания Windows. Они могут в авто-режиме сделать то, что делают другие несколько утилит в "ручном" (при непосредственном вашем руководстве). Т.е. экономят ваше время и деньги .
Advanced SystemCare
Advanced SystemCare - одна из лучших программ, которая с помощью одного-двух кликов мышки почистит, защитит и оптимизирует вашу Windows от большинства проблем. Программа пользуется огромнейшим спросом по всему Миру - ее скачало и использует более 150 миллионов пользователей!
Кстати, программа является победителем во многих конкурсах, и некоторые компьютерные издания рекомендуют устанавливать ее по умолчанию вместе с Windows.

Основные достоинства:
- существенно ускоряет вашу систему, доступ в интернет;
- чистит диск, реестр от лишнего "мусора";
- оптимизирует и устраняет проблемы с безопасностью Windows;
- находит и удаляет шпионские модули и программы;
- полностью на русском языке;
- все действия и настройки можно произвести с помощью 1-2-х кликов мышкой;
- крайне дружественный интерфейс и подсказки позволяют пользоваться программой даже совсем начинающим пользователям;
- автоматическое напоминание о необходимости чистки и оптимизации Windows (если вы забыли о ней и ее давно не делали);
- работает в Windows XP, 7, 8, 10, 32/64 bits.
WinUtilities
Отличный большой пакет утилит, который пригодится на все случаи жизни. Причем, в пакете собраны не только то утилиты, которые необходимы для непосредственного обслуживания Windows, но и, например, для поиска и восстановления файлов, защиты файлов паролем, анализ занятого места на диске и т.д.
Весь пакет утилит обновляется автоматически с сайта производителя (удобно!). Все они разбиты по категориям, что существенно облегчает поиск нужной. Пакет полностью переведен на русский язык, распространяется в нескольких версиях: платной, бесплатной (разница в функционале).

Основные утилиты встроенные в WinUtilites
Основные утилиты и возможности пакета:
- Очистка дисков, реестра;
- удаление старых ярлыков, программ;
- оптимизация памяти, ОЗУ;
- оптимизация и чистка автозагрузки Windows;
- дефрагментация системного реестра, дисков;
- защита программ;
- очистка истории (например, в браузерах сохраняется история посещенных вами сайтов);
- удаление файлов, чтобы их нельзя было восстановить;
- восстановление случайно удаленных файлов;
- поиск дубликатов файлов;
- разделение файлов, чтобы их можно было записать на несколько носителей;
- управление системой, планировщик заданий и т.д.
C другими утилитами для оптимизации Windows, можете познакомиться в этой статье:
Утилиты для ускорения компьютерных игр
Для многих пользователей слово "ускорение" связано напрямую с играми (ибо зачем в других программах его ускорять ?). Утилит для повышения производительности ПК в играх - довольно большое количество, здесь я хочу привести те, которые реально работают (пусть и ускоряют на скромные 10-15%, когда пользователи ждут от них сотни процентов...).
- настройка и ускорение nVidia -
- ускорение IntelHD -
- ускорение AMD -
Game Gain
Простая, но эффективная утилита для ускорения компьютерных игр. После ее скачивания и запуска - вам нужно нажать только одну кнопку: "Optimize now" (в переводе с английского: оптимизировать сейчас ).
Важно:
- проверьте правильность определения утилитой свой ОС Windows;
- проверьте правильность определения вашего процессора.
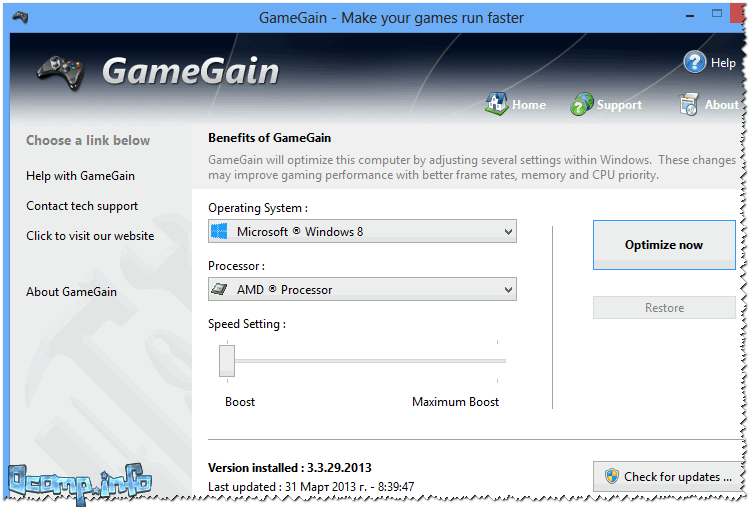
GameGain внесет нужные настройки в вашу Windows, за счет чего производительность в играх вырастет. Кстати, для того, чтобы подвинуть ползунок на максимальную производительность (Maximum Bust) - необходимо приобрести утилиту.
Iobit - Game Buster
Сайт: http://ru.iobit.com/gamebooster/
Game Booster - это отличная утилита для повышения производительности компьютера при запуске 3-D игр. Достаточно одного-двух щелчков мышки, чтобы программа автоматически задействовала все ресурсы компьютера для качественного игрового процесса.
Программа выполнена в простом и интуитивно-понятном дизайне, после запуска Game Booster - вам нужно всего лишь нажать одну кнопку, включив игровой режим (см. скриншот ниже).
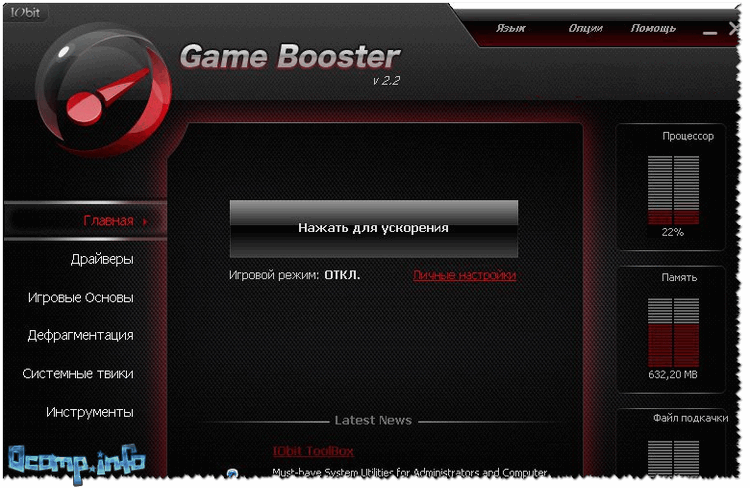
Основные достоинства:
- повышение "реальной" производительности ПК в игре, так как для нее будут задействованы почти все свободные ресурсы;
- легкое и простое ускорение: всего за 1 клик мышкой (очень пригодится начинающим пользователям);
- запись видео и аудио в режиме реального времени;
- игровая среда с "игровым" рабочим столом;
- тюнинг и оптимизация системы для ускорения игр;
- работа в ОС Windows 7, 8, 10, поддержка русского языка.
Game Fire
Game Fire – еще одна знаменитая программа, которая реально поднимает производительность в компьютерных играх. Одно из главных достоинств программы: вам не нужно тратить уйму времени на изучение каких-то настроек игры, ОС, параметров реестра и т.д. - нажав всего пару кнопок, Game Fire определит приоритеты, отключит все ненужное, и даст максимальные ресурсы для конкретно запущенной игры. В следствии чего - игра станет заметно быстрее работать, количество кадров в секунду вырастит (при.: здесь ) , снизится количество тормозов и лагов (а скорее всего, вообще пропадут).

Ключевые особенности:
- легко и быстро помогает повышать производительность ПК в играх;
- встроенный дефрагментатор игр;
- управление, запуск, оптимизация игр из одного окна программы;
- программа работает в автоматическом фоновом режиме, поэтому не будет вас отвлекать, когда это не нужно;
- встроенный диспетчер задач: в нем отображаются только те процессы, которые без вреда можно отключить (т.е. вы не "убьете" свою Windows);
- удобный и интуитивно понятный интерфейс;
- работает во всех версиях Windows начиная с XP (в том числе и в Windows 10).
Утилиты для очистки Windows, жесткого диска
Как бы вы аккуратно не работали в Windows (и даже если иногда пользовались встроенным чистильщиком), со временем в ней накапливается большое количество "мусорных" файлов и записей: кэш браузеров, временные файлы, "хвосты" от старых удаленных программ, неправильные ярлыки, ошибочные записи в системном реестре и т.д. Все это требует своевременной очистки и оптимизации.
Wise Disk Cleaner
Это программа одна из самых "умных" чистильщиков дисков: находит и удаляет максимальное количество "мусора" и удаляет его за минимальный промежуток времени (то количество освобождаемого пространства, которое вычищает эта программа - другим утилитам и не снилось!).
Пользоваться программой до безумия просто - после запуска у вас есть четыре варианта решения:
- быстрая очистка (если хотите быстро и не задумываясь очистить компьютер от всего лишнего);
- глубокая очистка : потребуется больше времени на анализ и поиск всего "мусора" на ПК;
- очистка системы ;
- дефрагментация жесткого диска (после очистки, для максимального ускорения, рекомендую провести и дефрагментацию HDD).

После анализа системы, кстати говоря, Wise Disk Cleaner сообщит вам сколько места можно освободить и за счет чего. Всё, с чем вы не согласны, можно оставить на месте, предварительно сняв галочку.
Ключевые особенности:
- 4 мастера, которые помогут вам очистить систему и дефрагментировать HDD;
- очень глубокая степень очистки, которой нет в других аналогичных утилитах;
- мега-удобный интерфейс: очистка происходит всего за 2 клака мышкой;
- полностью русскоязычный интерфейс;
- поддержка новых ОС Windows 7, 8, 10 (32/64 bits).
CCleaner

Одна из самых знаменитых утилит для очистки Windows от разного рода мусора: временных файлов, кэша браузеров, "хвостов" от программ и т.д. По мере развития утилиты в нее было добавлено множество дополнительных возможностей: контроль автозагрузки, восстановление системы, стирание дисков, поиск дубликатов файлов и т.д.
Утилита отличается высокой степенью очистки системы, низкими системными требованиями, "умной" работой (вы не удалите по незнанию ничего лишнего - после нее у вас точно не случится ошибок в Windows, всё будет работать как положено!).

Ключевые особенности:
- умная и быстрая очистка диска и реестра от разного рода мусора;
- встроенный деинсталлятор программ: поможет удалить любую программу, даже ту, которую не получается удалить обычным образом;
- удаление "лишних" программ из автозагрузки;
- восстановление системы;
- очистка системы от файлов-дубликатов (представьте, вы загрузили десятка два сборников картинок - в каждом есть повторные картинки. Если картинок у вас очень много - они могут существенно отнимать место на HDD);
- поддержка русского языка, ОС Windows 7, 8, 10.
Инструкция по очистке компьютера от "мусорных" файлов:
Программы для дефрагментации жесткого диска
После того, как жесткий диск будет очищен от "мусора", крайне желательно произвести дефрагментацию (особенно, если ее давно не выполняли). Данная операция позволяет увеличить скорость доступа к файлам на диске. Более подробно о "механизме" и принципе ее работы, можете почерпнуть на .
Iobit Smart Defrag
Бесплатная программа-дефрагментатор, позволяющая ускорить и повысить производительность вашего жесткого диска до максимально возможного значения. В программе реализованы достаточно интересные алгоритмы: Smart Defrag не просто дефрагментирует жесткий диск, но и распределяет файлы на нем в зависимости от частоты их использования. Таким образом сокращается время доступа к оным, за счет чего пользователь и "видит" повышение производительности системы.
Еще одно из достоинств программы - она работает незаметно, в свернутом режиме автоматически, никак не отвлекая пользователя от его текущих дел. Подходит для дисков большой емкости (кои сейчас популярны повсеместно).

Ключевые особенности:
- очень быстрая дефрагментация диска;
- работа в фоновом автоматическом режиме;
- повышение производительности диска за счет "умной" дефрагментации;
- гарантия сохранения данных и стабильной работы диска при любых сбоях в процессе работы6 отключение электричества, ошибки, зависания ПК и прочее;
- полностью бесплатная программа;
- поддержка Windows 7, 8, 8.1, 10, русскоязычный интерфейс.
Auslogics Disk Defrag
Несмотря на то, что эта программа достаточна маленькая по размеру - она очень быстро и эффективно дефрагментирует жесткий диск (оставляя позади множество конкурентов в этой тематике софта).
Качественно проводит оптимизацию файловой системы диска для ускорения его работы. Доказательством признания программы - является хотя бы тот факт, что ей пользуются более 11 миллионов пользователей по всему Миру!
Программа очень просто в применении: достаточно запустить, нажать кнопку начала, а дальше действовать в соответствии с рекомендациями мастера (сначала ваш диск будет проанализирован, а затем дана рекомендация по необходимости в дефрагментации).

Ключевые особенности:
- дефрагментирует очень быстро и качественно;
- оптимизирует размещение системных файлов Windows для повышения ее производительности;
- может провести дефрагментацию конкретно указанных файлов (такая опция есть далеко не во всех программах);
- возможность работы в фоновом режиме, чтобы не отвлекать пользователя;
- полностью бесплатная для домашнего использования;
- поддерживает русский язык на 100%, работает во всех версиях Windows.
Другие утилиты для дефрагментации HDD -
Утилиты для очистки и сжатия системного реестра
Все настройки в ОС Windows и в большинстве программ, информация об установленных программах, службах и прочее, прочее - хранится в системном реестре. Но, например, при удалении какой-нибудь программы - часто информация остается о ней в реестре (т.е. строки, которые уже никому не нужны) - и по мере работы, таких строк может быть сотни! Их нужно вовремя чистить и приводить реестре в порядок. И чем правильнее и безошибочнее будет наполнение реестра - тем быстрее в нем будет находится нужная информация. Таким образом, оптимизируя и очищая реестр - мы повышаем производительность нашего ПК...
Отличная и простая утилита для ухода за системным реестром Windows. После запуска программы вам достаточно нажать одну кнопку для анализа состояния вашего реестра, а затем для его очистки (все просто и быстро!).
Программа поддерживает полностью русский язык, имеет интуитивно-понятный интерфейс, который поможет даже совсем начинающим пользователям сориентироваться куда тут и чего...
Кстати, помимо своей основной задачи по очистке и сжатию реестра, программа позволяет провести оптимизацию системы для максимального ускорения!

Wise Registry Cleaner: очистка, сжатие и сжатие реестра
Ключевые особенности:
- очистка системного реестра: пути программ, приложений, типы файлов, список истории, DLL и т.д.
- оптимизация системы для ускорения работы компьютера;
- сжатие системного реестра;
- создание бэкапа (резервной копии реестра), чтобы в случае если что-то пойдет не так - всегда можно было вернуть систему в первоначальное состояние (к слову, сколько пользуюсь программой - всегда все работало хорошо!);
- простой и интуитивной понятный интерфейс;
- поддержка русского языка.
Auslogics Registry Cleaner
Auslogics Registry Cleaner - простая эффективная утилита, которая поможет вам избавиться от ошибок в реестре, удалить старые и ошибочные записи, удалить неиспользуемые ключи. Утилита полностью бесплатная для домашнего использования.
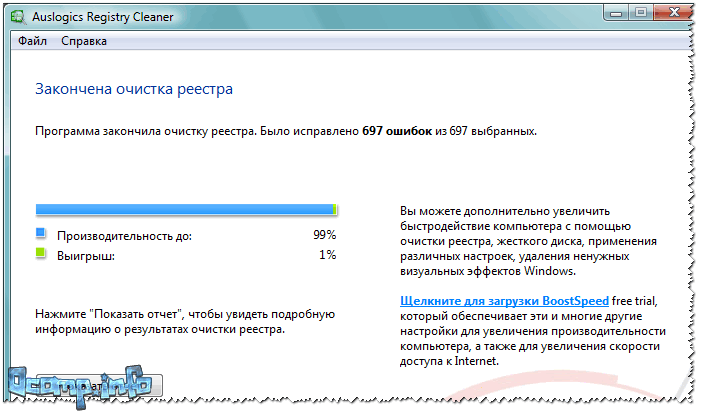
Ключевые особенности:
- удаление неиспользуемых ключей (registry keys);
- исправление ошибок в реестре;
- возможность вести поиск по: расширениям, шрифтам, ассоциациям, DLL;
- перед изменением реестра есть возможность создания бэкапа;
- после чистки системы - вам предоставится отчет о исправленных ошибках и прогнозируемый процент увеличение производительности системы (см. скрин выше);
- поддержка русскоязычного интерфейса;
- низкие системные требования.
На сим статью завершаю. За дополнения по теме - заранее благодарю.
Всем всего доброго!









