Современные технологии дают возможность развивать скорость до одного гигабайта бытовым пользователям. Но медленное соединение не позволяет в полной мере наслаждаться всеми преимуществами информационного века.
Интернет может тормозить по многим причинам, начиная от вирусов и заканчивая неполадками на линии. При должной сноровке пользователь сам может справиться с большинством проблем. Но для начала нужно их обнаружить.
Вирусы
Есть ряд предпосылок, которые позволяют определить наличие вирусного софта:
Если вы во время работы обнаруживаете что-либо из выше перечисленного, нужно проверить компьютер на вирусы. При наличии антивирусной программы стоит подумать об альтернативе. Так как установленный программный модуль не справляется с поставленной задачей.
Перед проверкой нужно обновить вирусные базы до последней версии. Если вас интересует, какие программы могут помочь в данной ситуации, то лучшей лечащей утилитой считается Cureit, разработанная лабораторией dr.Web. Она осуществляет глубокую проверку и может устранять самые опасные вирусы.

После завершения лечения лучшим решением будет сменить антивирусную утилиту. Одним из лучших бесплатных приложений считается Avast. Он оказывает минимальную нагрузку на систему и обеспечивает достойную защиту. В качестве альтернативы стоит рассмотреть Kaspersky Internet Security.
Также нужно проверить брандмауэр и настроить его на работу с программами, имеющими подключение к интернету. Мало того, важно избегать сомнительных сайтов. Именно на них чаще всего содержится вредоносное ПО.
Видео: Тормозит интернет? Меняем настройки DNS
Операционная система
Иногда причиной того, что сильно тормозит интернет, является сама операционная система. К примеру, такая ситуация возможна, когда системный диск заполнен и ОС не может быстро обращаться к нужной записи. Достаточно удалить часть данных с системного диска, чтобы избавиться от этого дефекта.
Лучшим вариантом будет удаление старых точек восстановления и временных файлов. Обязательно очистите корзину. Помните, место для хранения отправленных туда данных резервируется на системном жёстком диске.
Дополнительно нужно позаботиться об очистке реестра. Для этого лучше использовать CCleaner. Он бережно сотрет устаревшие записи, не нанеся вреда операционной системе.

Если после проведения профилактических работ скорость загрузки осталась такой же, возможно, причина кроется в некачественной сборке ОС. Нелицензионные версии Windowsчасто не могут нормально работать с сетью.
К примеру, компьютер не получает IP, пропадает пинг или в самом начале были установлены нестабильные драйвера. В таком случае единственным выходом будет переустановка.
Антивирусы и файерволы
В некоторых случаях сложности возникают из-за антивируса. Связано это с тем, что программа проверяет информацию при загрузке веб-страниц. Если алгоритм проверки слишком сложный, а пакеты информации большие - загрузка будет долгой.
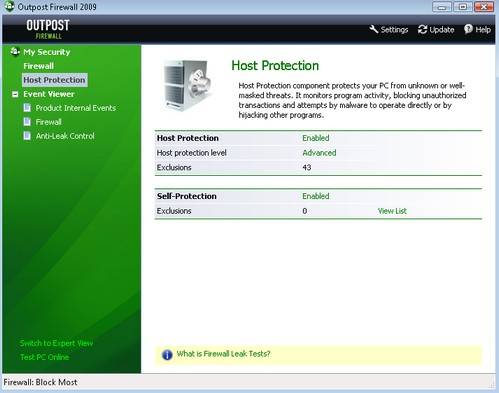
Отключите на время сетевой экран, чтобы проверить данную гипотезу. Если поток приёма данных увеличился, значит, дело в антивирусе. Лучшим вариантом будет изменить настройку защитной утилиты, понизив уровень безопасности. Или же можно подыскать альтернативную программу, которая будет задействовать меньше системных ресурсов.
Неправильно настроенное беспроводное оборудование
Большинство пользователей предпочитают беспроводные роутеры для подключения устройств к сети. Неправильная настройка может повлечь за собой несанкционированный доступ и снижение скорости при загрузке через роутер.
Поэтому нужно установить шифрование данных и соответствующие настройки. Не помешает сменить пароль доступа на более сложный. В комбинации лучше всего использовать цифры и буквы.
Ограничения роутера
Чтобы установить ограничения подключите все устройства к сети. Потом зайдите в настройки и включите фильтр по MAC-адресам. В соответствующих полях пропишите данные подключённых гаджетов. Сделайте пару тестовых заходов в интернет.

В случае если ничего не изменилось, подключите компьютер напрямую к кабелю. При обнаружении изменений, можно сделать вывод, что причина в самом роутере: его характеристик недостаточно для обеспечения комфортного сёрфинга в сети.
- зайдите на официальный сайт производителя;
- скачайте обновлённую прошивку;
- произведите установку.
Некоторые операторы занимаются созданием уникальных прошивок для продаваемых ими роутеров. Попробуйте установить и её. Также учитывайте, что на большинстве изделий пишется лишь возможность подключения к сети, рассчитанной на 100 Mbit/s(Ethernet 100 Mbit/s). Это не значит, что устройство будет работать с такой же скоростью.
При выборе роутера нужно обратить внимание на следующие параметры:
- Static IP;
- Dynamic IP;
- PPtP;
- L2TP;
- PPPoE.
Именно они указывают на реальную передачу данных между WANи LAN. Данные показатели публикуются на страницах производителей или независимых тестовых лабораторий. Последней попыткой увеличения скорости роутера является переключение устройства в режим bridge.
Видео: ускоряем интернет
После переустановки Windows тормозит интернет
Проверьте, отвечает ли ваш ноутбук системным требованиям новой версии установленной ОС. Протестируйте работу сети на других браузерах. Убедитесь, что используете последнюю версию поисковика. Если это не так, сделайте обновление.
Не стоит списывать со счетов некорректную работу установленных в автоматическом режиме драйверов. Зайдите на сайт производителя материнской платы и скачайте соответствующее ПО. После чего произведите замену.
Важно! Иногда для того чтобы добиться хороших показателей работы сети на новой ОС нужно увеличить объём оперативной памяти или осуществить более радикальные модификации PC.
Неисправности сетевой карты
Неисправность сетевой карты трудно заметить. Устройство может нормально определяться системой, реагировать на подключённый кабель, но это не говорит о его исправности.
Лучшим вариантом будет подключить другой PC и протестировать работу интернета на нём. Если всё в порядке, произведите переустановку драйверов на первом компьютере. В идеале нужно установить другую сетевую карту и попробовать скачать данные с какого-либо сайта.
В некоторых картах есть функция Full Duplex. Она находится в разделах Speed&Duplex или Connection Type. Установите загрузку в пределах 10 Мбит/с. Если устройство неисправно - это поможет на некоторое время стабилизировать канал, пока не будет произведена замена.

Дефект кабеля в квартире
При перебитом кабеле система обычно показывает, что сеть отсутствует как таковая. Без специализированного оборудования место обрыва можно найти только вручную. После обнаружения повреждения необходимо скрутить медные жилы и изолировать их.
Внимание! Если вы решили самостоятельно заменить кабель, учитывайте не только количество пар, но и наличие витопарности.

В противном случае после замены скорость будет крайне низкой. Логично предположить, что вас интересует, как сделать так чтобы проложенный кабель работал стабильно?
Есть несколько простых правил, которых нужно придерживаться при прокладывании провода в квартире:
- укладывайте кабель так, чтобы исключить все возможные воздействия на него - лучше всего это делать поверху;
- воспользуйтесь дрелью для создания отверстий в стенах, межкомнатные двери не должны переламывать провод;
- используйте специальные защитные плинтуса для защиты провода;
- избегайте скручивания.
Эти простые меры предосторожности позволят обеспечить долгую и стабильную работу кабеля.
Проблемы на линии
После того как все вышеперечисленные методы увеличение скорости были испробованы - остаётся протестировать скорость обмена пакетов данными с провайдером. Для проверки линии нужно запустить файл Ping.exe. Обычно он находится в папке System 32. Чтобы сэкономить время воспользуйтесь строкой поиска.

Вместо 10.8.0.1 укажите свой шлюз. Размер пакета данных 1500 байт. Запустите ping. Если всё в порядке, то появится такая картинка, как сверху. При возникновении надписи «Превышен интервал ожидания для запроса» - обращайтесь в техническую поддержку.
Чтобы возобновить скорость загрузки файлов вам придётся найти проблему методом исключения. В большинстве случаев для устранения неисправности достаточно знаний продвинутого пользователя и желания на высокой скорости получать информацию из сети. В особо сложных ситуациях придётся обратиться в техническую поддержку.
>2016-09-07 07 Сентября 2016 Интернет и сети 13 42898
Доброго времени уважаемый читатель! Если у вас нет роутера который самостоятельно устанавливал соединение с интернетом (через PPPoE, L2TP, PPTP) и при каждом включении компьютера вам приходиться вручную подключаться к интернету то Вам наверняка хотелось бы сделать этот ритуал автоматическим. В этой статье мы разберёмся как это осуществить в Windows 10 с помощью "Планировщика задач".
Шаг 1 - Запускаем Планировщик заданий
И так чтобы запустить планировщик заданий мы воспользуемся поисковой строкой на панели задач. Для это в поле поиска введите "Планировщик заданий" и в результатах поиска вы увидите необходимое нам приложение, как показано на рисунке 1. Кликните по нему чтобы перейти к следующему шагу.
Рисунок 1 - Запуск планировщика заданий
Шаг 2 - Создаем задачу
Если вы сделали все правильно, вы увидите окно, как показано на рисунке 2. И так, на этом шаге вам потребуется логин и пароль от вашего интернет провайдера, обычно он указан в договоре. А так же имя соединения через которое вы в данный момент подключаетесь к интернету.

Рисунок 2 - Планировщика заданий
В первом шаге укажите название задачи: в текстово поле имя, введите название, например "Автоматическое подключение к интернету" и нажмите кнопку далее.

Рисунок 3 - Создание простой задачи
После чего, во втором шаге, нам необходимо ответить на вопрос мастера, как часто мы хотим запускать задачу? Здесь выбираем пункт при входе в Windows, как показано на рисунке 3. И снова нажимаем на кнопку далее.

Рисунок 4 - Триггер
И в следующем шаге "Действие" выбираем пункт "Запустить программу" и жмем кнопку далее.

Рисунок 5 - Действие
Завершающий шаг, в текстовом поле "программа или сценарий" введите следующее:
Для 32-битных систем
C:\Windows\System32\rasdial.exe
Для x64-битных систем
C:\Windows\SysWOW64\rasdial.exe
Далее, в поле "Добавить аргументы" вводите: Имя_подключения Логин Пароль . Укажите имя подключения, через которое вы подключаетесь к интернету если оно содержит пробелы, возьмите его в кавычки и соответственно далее укажите логин и пароль от вашего интернет провайдера через пробел. как показанно на рисунке 6. После чего нажмите далее и кнопку готово

Рисунок 6 - Запуск программы
Заключение
Если вы сделали все правильно то при следующем включении компьютера, на экране, на несколько секунд появится чёрное окно, после чего произойдет автоматическое подключение к интернету. Стоит отметить, данный способ не работает, при выходе из спящего режима.
Ребята, мы вкладываем душу в сайт. Cпасибо за то,
что открываете эту
красоту. Спасибо за вдохновение и мурашки.
Присоединяйтесь к нам в Facebook
и ВКонтакте
Каждый день мы пользуемся интернетом на работе и дома, и наверняка многие из нас хотели бы, чтобы файлы и страницы загружались быстрее.
- Очистите кеш вашего телефона.
Когда кеш-память заполнена, она замедляет работу телефона, и из-за этого скорость интернета падает. Можно очистить все приложения по отдельности вручную или скачать специальную программу и удалить все сразу.
Удалите все ненужные приложения.
Многие приложения, которые вы почти не используете, существенно замедляют скорость интернета. Лучше удалить все виджеты, которыми вы не пользуетесь, с экранов. Ведь даже работая в фоновом режиме, они расходуют значительный объем трафика.
Включите режим чтения в браузере.
Если вам не нужны изображения и вы занимаетесь поиском только текстовой информации, включите текстовый режим в своем браузере и отключите изображения. Так страницы будут гораздо быстрее загружаться.
Смените браузер.
Веб-браузер вашего мобильного телефона также влияет на скорость вашего интернета. Существует множество мобильных веб-браузеров, но некоторые работают гораздо быстрее.
- Проверьте настройки сети.
Для этого нужно перейти в настройки и найти настройки мобильной сети. Точное название меню будет отличаться в разных устройствах. Вам нужно убедиться, что телефон подключен к сети правильного типа и что он не ограничен только 2G или 3G. Большинство районов мира работают в сетях GSM/ WCDMA/ LTE - попробуйте для начала их. Если они не работают, посмотрите, какую использует ваш регион. Главное - это активировать лучшую широкополосную технологию.
- Правильно разместите сетевой маршрутизатор и сократите расстояние между ним и компьютером.
Причиной низкой скорости соединения может быть слабый сигнал Wi-Fi-роутера. Чтобы это исправить, лучше поставить компьютер и маршрутизатор как можно ближе друг к другу. Для роутера лучшее место - ближе к центру дома, в идеале на стене или на высокой полке. Насколько это возможно, подальше от соседского Wi-Fi-роутера, от кабелей питания, беспроводных телефонов, компьютерных проводов, микроволновых печей, видеонянь и галогенных ламп. Ведь такие провода и волны могут создавать помехи при приеме радиосигналов.
- Сканируйте компьютер антивирусом как минимум раз в неделю
.
Вирусы способны не только создать угрозу утечки ценной информации, но и снижают скорость интернет-трафика.
- Оптимизируйте кеш.
Браузеры сохраняют данные сайтов в кеше, чтобы в дальнейшем быстрее открывать страницы. Если кеш переполнен, это снижает производительность браузера.
- Отключите обновления, которые не нужны в данный момент.
Отчасти скорость снижается во время работы сторонних программ, особенно когда они обновляют свою версию. Увеличить скорость интернета можно при помощи отключения неиспользуемых программ.
- Проверьте, стоит ли пароль на Wi-Fi
.
При раздаче интернета по Wi-Fi его скорость будет делиться на всех подключенных. Поэтому если к вашему Wi-Fi подключено одновременно 20 человек, а максимальная скорость - 20 мегабит в секунду, то каждый получит лишь 1 мегабит. Чтобы избежать этого, достаточно поставить пароль на вашу Wi-Fi-сеть.
Практически всякий юзер рано или поздно задаётся вопросом, как включить автоматическое подключение к интернету Windows 7.
Данная инструкция призвана ответить на все возможные вопросы, связанные с этой темой. Надеемся, она окажется вам полезной.
Все действия, примеры и скриншоты в этом материале актуальны для Windows 7, так как она остаётся сегодня наиболее популярной. Но большинство операций с учётом незначительных поправок применимы и к Windows8 и 10.
Зачем запускать интернет автоматически
Эта настройка значительно упрощает процесс пользования ПК. Не тратится драгоценное время на лишние действия. Плюс ко всему нередки ситуации, когда человек может пропустить важные сообщения или письма по довольно досадной причине – забыл про интернет при включении компьютера.
Конечно, решить все эти проблемы позволит установка роутера. В преимуществах такого решения ещё и то, что после этого не только настольные аппараты, но и другие мобильные гаджеты будут объединены в единую сеть. Все логины, пароли и другая информация записываются в памяти самого роутера. В этом случае даже при смене ПК чаще всего нет надобности ничего менять.
Способы создания
Вариантов установки немало. Всё-таки седьмая и последующие версии ОС обладают массой разнообразных настроек, позволяющих адаптировать их под самые популярные требования.
На каком способе остановиться, конечно, каждый решает сам. Пользователь исходит из своих запросов и возможностей. Также многое зависит от версии обновления и установленного софта . Эти факторы тоже могут влиять на выбор варианта. Но в любом случае какой-либо из нижеперечисленных способов для вас подойдёт.
Видео: Настройка автоматического подключения
Используем Сетевые подключения
Перед началом всех действий проверьте, чтобы ваши названия были написаны латинскими буквами. В любом случае нежелательно использовать кириллицу во всём, что касается настроек сетей. Лучше сразу всё исправить и переименовать, чем потом гадать, почему что-то функционирует не так, как нужно.
Для проверки откройте «Центр управления сетями и общим доступом». Далее – «Изменение параметров адаптера». Для переименования нужного соединения нажмите на него два раза, но с некоторым интервалом.

Фото: название приписываем латиницей
Все действия предусматривают, что работоспособное соединение у вас уже создано.
Если ещё нет, то вам пригодятся следующие действия:

Файл с расширением.bat
Довольно несложно и быстро всё настроить с помощью специального bat-файла, помещённого в «Автозагрузку», который и будет выполнять все действия по автоматическому соединению.
Для этого:

Напишите название вашего файла любыми латинскими буквами без пробелов и поменяйте его расширение на «.bat». У вас должно получиться что-то вроде «internet_autostart.bat».
Если вы не можете изменить расширение, то проделайте следующие шаги:

Обратите внимание, что если вы ищете эту папку вручную, то некоторые названия у вас могут быть переведены на русский язык и, соответственно, выглядеть несколько по-иному.
Сюда необходимо переместить ваш bat-файл. Обязательно перезагрузитесь и проверьте работоспособность этого способа. Если что-то не сработало, то просто удалите файл и пробуйте другой вариант. Дело в том, что он действует не на всех компьютерах.
Центр управления сетями
Используя только «Центр управления сетями» можно добиться должного результата, но с одной оговоркой. Компьютер в этом случае будет присоединяться только в тот момент, когда этого запросит какое-либо приложение. Но, как показывает практика, это вполне устраивает рядового пользователя.
Итак, переходим в «Изменение параметров адаптера» и открываем свойства нашего соединения. В «Параметрах набора номера» ставим только одну галочку – «Запрашивать имя, пароль, сертификат и т.д.», остальные – снимаем.

Затем желательно внести следующие изменения:

Через некоторое время после перезагрузки у вас выскочит окошко с предложением выбрать нужное действие. Поставьте здесь галочку «Подключаться автоматически». И проблема должна решиться. Если вы хотите более продвинутые способы, то читайте дальше.
Настройка автоматического подключения к интернету Windows 7 с планировщиком заданий
Перед созданием в планировщике задачи:

Собственно, после этого можно переходить к следующему шагу – открываем «Планировщик заданий».
Сделать это можно двумя способами:

Вот, в принципе, и всё. Попробуйте перезагрузить компьютер. Если вы сделали всё правильно, то компьютер будет подключаться автоматически.
Автозапуск с помощью редактора реестра
Как вариант можно установить автоматическое подключение к интернету Windows 7 через реестр.
Для начала:

Надеемся, что в этой статье вы нашли ту информацию, которую искали. На самом деле ничего сложного здесь нет, даже начинающий пользователь без труда в этом разберётся.
Не пропускайте ни одного пункта, прочитайте внимательно все замечания и комментарии и тогда результат вашей работы будет вас радовать без ошибок и сбоев долгое время.
Буквально лет десять назад интернет был своего рода лишь одним из тех дел, которым мы могли заниматься на своём ПК. Поиграв в игры, поработав с приложениями можно было и подключиться к интернету – узнать, что творится в мире, проверить почту, да поискать какую-нибудь нужную информацию.
Возможно, кто-то и до сих пор живёт по таким правилам, однако для большинства сегодня выход в сеть – дело №1, сразу же после включения ПК.
Поэтому вполне логично было бы сделать так, чтобы интернет подключался автоматически, сразу же после включения ПК и загрузки операционной системы Windows.
Если у вас сейчас изначально этого не происходит, а элементарное перемещение ярлыка подключения в автозагрузку – не работает, то этот материал для вас.
Итак, давайте взглянем на то, что вам до сих пор приходилось делать вручную.
Во-первых, из системного трея нужно было открыть меню сетевых подключений.
Во-вторых, там нужно было выбрать и активировать какое-то из подключений.
И, наконец, в-третьих, необходимо как минимум нажать кнопку «подключить» в окне ввода логина и .

Начнём с того, что от третьего пункта – окна с вводом своих данных можно избавиться и без всяких хитростей, просто отключив его отображение в настройках.


Это актуально в том случае, если подключением пользуетесь только вы или те люди, которым по каким-либо причинам без лишних вопросов можно доверить подключение к сети с того ПК, на котором работаете вы сами.
В такой ситуации видеть каждый раз перед собой окошко с вводом логина/пароля просто бессмысленно.
Чтобы полностью сделать автоматическое подключение к интернету вам придётся ненадолго заглянуть в редактор реестра.
Нажмите на клавиатуре одновременно «Win» и «R» (Win – клавиша с логотипом Windows), после чего перед вами появится системное окно «выполнить».

Впишите туда «regedit» без кавычек, нажмите «Enter», после чего подтвердите своё действие для системы безопасности.
Перед вами редактор реестра. Пройдите в нём по следующему пути: HKEY_CURRENT_USER -> Software -> Microsoft -> Windows -> CurrentVersion ->Run.

Здесь вы можете обнаружить практически (см. примечание) все те приложения, что запускаются сразу же после загрузки операционной системы.

Именно через редактор реестра нам необходимо прописать в систему команду, которая бы автоматически вызывала подключение к глобальной сети, как только вы включаете ваш ПК.
Для этого щёлкните правой кнопкой мыши на любом свободном месте и выберите «создать» -> «строковый параметр».

Его имя может быть абсолютно произвольным, по умолчанию редактор предложит вам название «Новый параметр #1», которое можно принять или заменить на что угодно своё.

Здесь необходимо написать следующую последовательность, состоящую из четырёх компонентов: команды «rasdial» (она и выполняет процедуру), имени вашего подключения, а также логина и пароля к нему.
В итоге всё должно выглядеть примерно так (с той лишь разницей, что связка логин/пароль, разумеется, у каждого своя):

Увидеть название соединения всегда можно в меню подключений, которое активируется из системного трея. Название каждый также придумывает своё, хотя некоторые, как мы, соглашаются на предлагаемый по умолчанию вариант «Высокоскоростное подключение».
Обратите внимание: в реестре это название всегда пишется в кавычках. Не поставите – работать не будет.
Далее нажмите «Ок» и закройте редактор. После перезагрузки ПК, подключаться вручную вам уже не придётся. При этом чтобы вы знали, что подключение к интернету есть – Windows в самом начале будет выводить специальное сообщение, которое показавшись на несколько секунд на экране, уходит само собой.
Примечание. Если в самом начале пойти по точно такому же, но начинающемуся не с «HKEY_CURRENT_USER», а «HKEY_LOCAL_MACHINE» пути, то вы настроите автоматическое подключение к интернету не только для своего аккаунта в Windows 7 на данном ПК, но и для аккаунтов других пользователей (если таковые, конечно, имеются).









