Для рационального использования компьютера несколькими юзерами необходимо наличие у каждого своей учетной записи. Таким образом, каждый пользователь настроит свой профиль индивидуально для себя и организует личный набор своих данных.
ОС имеет два вида учетных записей: локальный и Microsoft. Описание и создание локального пользователя изложено в статье, а как создать учетную запись Майкрософт в ОС Windows 10 обсудим ниже. Учетка Microsoft имеет ряд преимуществ по сравнению с локальной. К наиболее важным особенностям, можно отнести возможности синхронизации настроек профиля на разных устройствах и использование онлайн-сервисов Microsoft. Проделывайте инструкции с правами администратора и доступом в интернет.
Регистрация учетной записи на сайте Microsoft
Вам нет необходимости проделывать данные шаги, если Вы уже зарегистрированы в любом сервисе Microsoft, таком как, OneDrive, Skype и другие. Вообще шаги этого способа Вы можете не проделывать, так как Windows 10 эти действия можно проделать в момент создания учетки Майкрософт.
Запустите браузер, перейдите по адресу https://login.live.com/. Далее нажмите «Создайте ее!».
Здесь доступно 3 сценария, по которым будет осуществляться дальнейшая регистрация:

Сценарий 1. Напишите адрес Вашей почты. В примере, почта будет от Mail. Щелкните «Далее».
Сценарий 2. Щелкните ссылку «Использовать номер телефона».
Естественно в списке уже будет страна Россия с началом номера на +7. Напечатайте продолжение Вашего номера, щелкнув «Далее».
Сценарий 3. Если Вы не желаете использовать свою почту или свой номер телефона, тогда щелкните последнюю ссылку, чтобы зарегистрировать почту Microsoft.
Впишите имя, создаваемой почты. Кликнув на стрелку, выберите между сервисом outlook или hotmail. Выполните нажатие «Далее». Если данный ящик занятый, впишите другое имя.
После выбора одного из трех сценариев выше, Вас выведет на форму ввода пароля. Задайте его. Помните о надежности пароля.
Добавьте сведения. Задайте страну, дату рождения, нажав «Далее».
На указанную почту прилетит письмо от Майкрософт, где будет четырехзначный код безопасности. В случае выбора регистрации по номеру телефона, придет этот код в СМС. Напечатайте его, кликнув «Далее». Если письмо не пришло, щелкните ссылку «Повторить попытку».
При регистрации через существующую почту или новую от Майкрософт напишите проверочный код. Это защита от роботов. Если использовался сценарий 1, тогда после нажатия «Далее» Вас перебросит в личный кабинет.
При использовании сценария 3 Вы увидите окно ввода номера телефона для подтверждения регистрации ящика, и в дальнейшем для его защиты. Как и в сценарии 2 Вам нужно указать номер телефона, нажав «Отправить код». Вам на номер прилетит СМС, откуда Вы впишете код в нужное поле, щелкнув «Далее». В результате Вы попадете в свой Microsoft профиль.
Создание учетки Microsoft в параметрах
Нажатием + I вызовите окно настроек ОС. Далее выберите раздел «Учетные записи».
В подразделе «Семья и другие люди» щелкните надпись добавления пользователя.
Проделайте способы 1 или 2 в зависимости от того, имеет ли пользователь учетную запись Microsoft или ему нужно регистрировать новую.
1 способ - использование существующей учетки Майкрософт. Запишите адрес почты или номер телефона, на которые была зарегистрирована учетная запись. Щелкните «Далее».
Затем нажмите «Готово».
2 способ – создание учетной записи Майкрософт через параметры. Если Вы ранее не регистрировали аккаунт Microsoft, то сделать это возможно в параметрах Windows 10. Кликните ссылку, указывающую на отсутствие данных для входа.
Введите существующий адрес почты. Заполните поле пароля, оставив «Россия», нажмите «Далее». Не забудьте в дальнейшем подтвердить существующую почту, зайдя на сайт Microsoft, и введя данные входа учетки. Если у Вас отсутствует ящик или Вы не хотите указывать свою почту, тогда кликните ссылку получения нового почтового ящика.
Укажите имя свободного ящика outlook, напишите пароль, оставьте «Россия». Щелкните «Далее».
Для новой почты введите номер телефона или альтернативный почтовый ящик для безопасности учетной записи.
В следующем окошке по своему усмотрению установите или снимите флажки. Кликните «Далее».
В результате учетка добавится. будет создана после первого входа в учетную запись. Добавленные пользователи не имеют административных прав, чтобы их добавить, щелкните по учетной записи ЛКМ для появления невидимых кнопок. Нажмите на изменение типа учетки.
Переключите на тип «Администратор». Кликните OK.
Добавление учетной записи через netplwiz
В наберите netplwiz. Нажмите OK.
Отметьте галочкой опцию требования имени и пароля. Кликните «Добавить».
Введите адрес почты учетной записи Майкрософт. Щелкните «Далее». Если на данном ящике не зарегистрирована учетка Microsoft, тогда Вас перекинет на форму ввода данных. 
В следующем окне щелкните «Готово».
Если Вы не располагаете электронным ящиком, нажмите ссылку регистрации нового адреса или введите существующий ящик, нажав «Далее». Укажите Фамилию, Имя, название ящика outlook или hotmail (или оставьте существующий), впишите пароль и подтвердите его, регион оставьте «Россия». Щелкните «Далее».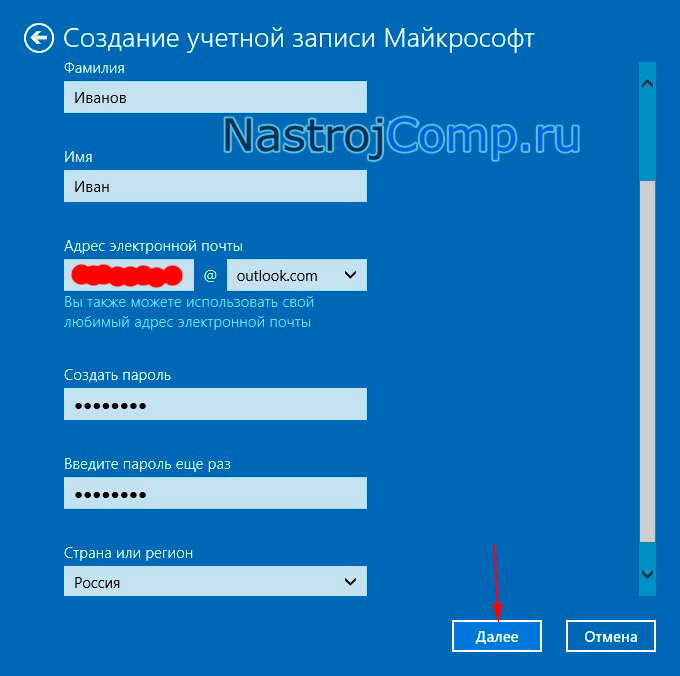
В следующем окне заполните дату рождения, пол, номер телефона или дополнительный почтовый ящик. Нажмите «Далее».
Введите защиту от ботов. Установите флажки по своему усмотрению. Кликните «Далее».
Нажмите «Готово».
В результате в окне netplwiz появится новая учетная запись с правами пользователя. Если нужно ей присвоить права админа, тогда выделите учетку, нажмите «свойства». Переместитесь во вкладку «Членство в группах», соответственно присвойте группу «Администратор». Во всех окошках щелкните OK.
Кликните «Пуск», затем щелкните значок управления учетками. После проделывания способов 2, 3 появиться новая учетная запись, нажмите ее. Дождитесь, пока профиль сформируется, а затем используйте его по своему назначению.
Переключение локального пользователя на учетку Майкрософт
С помощью этого способа существующая учетка локального типа перевоплощается в учетку Microsoft. При этом личные данные пользователя остаются на своих местах. Чтобы таким образом создать учетную запись Майкрософт проделайте такие действия.
Комбинацией Win + I вызовите параметры. Зайдите в раздел «Учетные записи». Затем Вам необходимо нажать ссылку входа вместо этого с учеткой Microsoft.
Впишите адрес почты, номер телефона, skype учетной записи Майкрософт, нажав «Далее». Если у вас нет учетки такого типа, тогда жмите ссылку «Создайте ее!», а затем проделайте шаги второго способа выше.
Напишите пароль. Нажмите «Вход».
Если в Вашей учетки включена двухшаговая проверка, выберите способ получения кода: письмом или через SMS. Если выбрали SMS, напишите последние 4 цифры номера. Кликните «Далее».
Напечатайте код полученный от Microsoft. Щелкните «Далее».
Если на Вашей текущей учетной записи локального типа стоит пароль, впишите его. Иначе оставьте поле пустым, кликнув «Далее».
Задайте ПИН-код, а затем подтвердите его. Нажмите OK.
Теперь Ваша локальная учетка превратилась в учетную запись Майкрософт. Если у локальной учетки был административный уровень доступа, тогда и у учетки Microsoft будет такой же уровень.
Теперь Вы знаете, как создать учетную запись Microsoft на Windows 10. Каждые из способов выше хороши по своему. Ну а если, нужно переместить личные данные в новую учетку Майкрософт, тогда используйте последний способ.
Локальная учетная запись в Windows – стандартный метод разграничения прав каждого пользователя, взаимодействующего с операционной системой. При правильной настройке задаются и параметры родительского контроля, и стартовые полномочия по установке и взаимодействию с программным обеспечением, и даже параметры индивидуальности.
Создание профилей в Windows 7 с разным доступом
Создать аккаунт на компьютере, который работает на операционной системе Windows 7, разработчики из Microsoft предлагают через «Панель управления», раздел «Учетные записи». Но перед тем как приступить к настройкам, стоит разобраться в типах пользователей:
- Обычный доступ. Вариант с усредненным набором полномочий – в условиях «Обычного доступа» возможно взаимодействие с инструментарием, спрятавшимся в меню «Пуск» и не возникает трудностей с установкой приложений через дистрибутивы, загруженные из проверенных источников (каким вещам доверять – решает Microsoft, а потому предугадать результат проверки невозможно, из-за чего и рождаются проблемы с совместимостью). А вот основательно копаться в настройках ОС и поэтапно заглядывать в каждую папку на диске «C» никто не разрешит.
- Администратор. Мультифункциональная учетная запись, в стандартном понимании не обладающая ограничениями: комплексная смена настроек, работа с файлами и каталогами, редактирование реестра, путей установки программ. От «Администратора» зависят даже полномочия остальных участников, обращающихся к ПК.
- Гость – новый аккаунт с максимальным ограничением в полномочиях. Вариант пригодится в тех случаях, когда на компе хранится важная информация, которую необходимо спрятать от посторонних глаз или же сохранить от непоседливых рук. В роли «Гостя» возможно взаимодействие с уже установленными приложениями и загруженными файлами – редактирование, установка или удаление каталогов невозможно.
Если перечисленная информация не вызывает дополнительных вопросов, значит, пора переходить к сути:
Открыть «Пуск» (кнопка расположена в левом нижнем углу интерфейса Windows 7 или же спрятана на клавиатуре между левым Ctrl и Alt).
В появившемся меню выбрать пункт «Панель управления» (альтернативный вариант – воспользоваться поиском и ввести искомое словосочетание в текстовое поле).

А затем вариант «Добавление или удаление учетных записей».

Операционная система тут же выведет на экран уже доступные для редактирования варианты, выдаст инструкцию по применению, а заодно откроет специальную форму, где и создается новый аккаунт.

При «регистрации» локального профиля придется указать имя (желательно – латиницей; при использовании кириллицы возникают трудности при взаимодействии с некоторыми приложениями, которые распространяются на английском, а потому неспособны взаимодействовать с неизвестными буквами) и вариант доступа – «Обычный или Администратор».

После выбора подходящих настроек, меню учетных записей пополнится новой информацией. Но переходить к взаимодействию с системой в новом статусе еще рано – разработчики из Microsoft предлагают заранее разобраться с дополнительными параметрами.

А именно: создать пароль (запрос на ввод проверочного кода появляется при загрузке Windows на этапе выбора учетной записи пользователя), выбрать картинку, задать настройки родительского контроля.
После выбора подходящих параметров остается вызвать меню «Пуск», нажать на кнопку, расположенную рядом с вариантом «Завершение работы» и выбрать пункт «Сменить пользователя».
Настройка аккаунта и идентификатора в Windows 10
После релиза «Восьмерки» и «Десятки» разработчики из Microsoft к стандартным вариантам учетных записей (вроде «Гость» или «Администратор») добавили и дополнительный вариант, который регистрируется в сети и используется для идентификации и авторизации в сетевых сервисах OneDrive, Bing, Outlook, Skype, Xbox Live, Microsoft Store. Обойти стороной подобную историю невозможно, а потому пора разобраться в деталях:
Генерация локальной учетной записи. И на компьютере, и на ноутбуке сделать свой второй аккаунт, который работает вне доступа к сети и сервисам Microsoft, можно через раздел «Учетные записи», вызываемый комбинацией «Win + I» (альтернативный вариант – «Открыть пуск» и, не нажимая никаких кнопок, тут же набрать словосочетание «Учетная запись» в появившемся текстовом поле и нажать «Enter»).

В появившемся меню выбрать пункт «Семья и другие люди», а после – «Добавить пользователя».

При добавлении локальной учетной записи обращаться к серверам и базам данных Microsoft не нужно, а потому придется отказаться от каждого запроса, появляющегося на экране.


Во вторую – от регистрации.

В таком случае останется только указать имя пользователя, пароль и сохранить результат проделанной работы.

Полученная учетная запись обладает стандартными полномочиями, которые при желании легко изменить в одноименном разделе операционной системы.
Использование Windows ID. Локальный аккаунт, в отличие от функционального идентификатора Microsoft, страдает от малого количества возможностей, не поддерживает режим синхронизации информации и не разрешает заглядывать в бесплатные сервисы, открытые для каждого пользователя (тот же магазин Windows Store не позволит загружать проверенные инструменты, приложения и развлечения). А потому стоит хотя бы раз, но испытать Windows ID, разобравшись в несложной инструкции.

Важно помнить – доступ к этапам регистрации идентификатора возможен с любой операционной системы и даже смартфона, однако воспользоваться аккаунтом получится только на «Восьмерке» и «Десятке». Ни «Семерка», ни «Vista» сторонние сервисы не поддерживает.

Итак, регистрация Windows ID начинается с официального сайта, где разработчики предлагают воспользоваться сразу тремя вариантами для взаимодействия.

Во-первых, разрешают указать уже имеющийся email, к которому останется добавить пароль и подтвердить регистрацию через сообщение на почте.
Во-вторых, можно ввести номер мобильного телефона, получить код через SMS и продолжить регистрацию.
В-третьих, разработчики из Microsoft предлагают активировать новый email, воспользовавшись доменами @outlook.com или @hotmail.com.

Вне зависимости от выбранного способа результат одинаковый – быстрое добавление пароля, проверка на «человечность», подтверждение регистрации с помощью SMS или письма на почту, переход к использованию открывших привилегий.
Последний шаг – возвращение к меню «Учетная запись» и добавление нового пользователя уже через имеющийся аккаунт Windows ID. Достаточно указать адрес электронной почты, тег Xbox Live, номер мобильного телефона или какую-нибудь другую информацию, подтверждающую личность, и Microsoft тут же позволят вздохнуть полной грудью и заглянуть в тот список развлечений, который был ранее недоступен.
Локальные учетные записи для Windows 7 и Windows 10 – прошлый век. Разработчики операционной системы предлагают единожды зарегистрироваться в сети, а затем – открыть беспрепятственный и неограниченный доступ к пакету программ Office, облачному хранилищу OneDrive, сервису Outlook.com, мессенджеру Skype и даже учетной записи Xbox. Процедура подготовки аккаунта займет ровно две секунды, а вот результат продолжит радовать в течение долгого времени, когда не придется подбирать пароли и данные, а останется лишь пройти авторизацию.
Windows 7 и Windows Vista позволяют использование на компьютере большое количество пользователей, используя каждый свою учетную запись. Это позволяет каждому пользователю, по желанию, персонально настроить свою учетную запись, как в цветовом исполнении, радующий глаз, так и курсоры, иконки и окна windows 7. Так же каждый пользователь может хранить свои личные документы, картинки, видео, фото, сохранения игр и другие личные данные. Мало того пользователи могут устанавливать и удалять программное обеспечение для работы, не мешая тем самым другим пользователям.
Для того чтобы понять как создать новую учетную запись в windows 7 Вам необходимо выполнить несколько шагов, выполнив простые действия, Вы в дальнейшем сможете самостоятельно создать новую учетную запись в windows 7.
И так приступим.
Шаг 1. Нажмите на кнопку
Пуск в левом нижнем углу экрана.
Шаг 2. Выберите в меню Панель управления

Шаг 3. В открывшемся окне панели управления выбираем пункт Добавление и удаление учетных записей пользователей , как показано на рисунке 1 красной стрелкой.
Примечание. Смотрите чтобы Просмотр было выбрано — Категория

Шаг 4. В открывшемся окне Вы увидите все учетные записи пользователей на компьютере. Для того чтобы создать новую учетную запись пользователя в windows 7 Вам нужно нажать на ссылку — Создание учетной записи , как показано на рисунке.

Шаг 5. Вы окажетесь на вкладке создание учетной записи.
В поле Новое имя учетной записи вводите желаемое имя для вновь создаваемой учетной записи пользователя. В данном поле Вы можете вводить как имя пользователя, ФИО, либо английский псевдоним, на ваше усмотрение. Ниже Вам необходимо выбрать какими правами должна обладать вновь создаваемая учетная запись .

Обычный доступ — Стандартная учетная запись пользователя, позволяет использовать большинство программ и изменять параметры системы, которые не влияют на других пользователей и безопасность компьютера.
Администратор — Говоря вкратце, администратор имеет полный доступ к компьютеру и может выполнять любые изменения на компьютере.
Для обычного пользователя нужно создать учетную запись пользователя в windows 7 с правами — Обычный доступ
На заметку! Давая пользователям права — обычный доступ, Вы защитите себя от вредоносного программного обеспечения и других противоправных действий, выполняемых системой без вашего ведома.
Шаг 6. Выбрав тип учетной записи нажмите на кнопку Создание учетной записи , новая учетная запись создана и Вы ее увидите в управлении учетными записями.

Создав нового пользователя в windows 7, при загрузке системы появится новая учетная запись пользователя. Пользователь для которого была создана данная учетная запись выбрав пользователя попадает в свою учетную запись.
Не всегда одним компьютером пользуется только один человек. Довольно часто за одним ПК могут работать разные люди или члены семьи. В таких случаях очень удобно, когда у каждого юзера есть своя учётная запись. Таким образом кто-то другой никак не сможет внести беспорядок в ваши файлы, посмотреть их или удалить. Такая возможность изначально присутствовала во всех версиях операционной системы Windows, начиная с самых первых, не стала исключением и последняя Windows 10 . В этой статье подробно рассмотрим, как создать нового пользователя Windows . Давайте разбираться. Поехали!
Учетная запись в Windows 10
В «десятке» есть два вида учётных записей:
- Аккаунт Microsoft, для которого необходим адрес электронной почты , чтобы получить возможность синхронизировать файлы между устройствами.
- Локальная- обычная учётная запись пользователя в своём привычном всем виде.
Создать новую учётную запись очень просто. В Виндовс 10 это делается через раздел «Параметры» в меню «Пуск». Там есть пункт «Учётные записи».

Открыв его, выберите «Семья и другие пользователи».

Раздел «Семья и другие пользователи»
Здесь можно добавить членов семьи, если у вас есть аккаунт Microsoft. Все их данные также будут синхронизироваться, помимо этого очень удобно настроить родительский контроль. Для всех остальных случаев воспользуйтесь пунктом «Другие пользователи». Далее, необходимо будет ввести email-адрес либо телефонный номер. Этот шаг можно пропустить, кликнув по пункту «У меня нет данных для входа этого человека». На следующем этапе вам предлагается создать аккаунт Microsoft. Введите все необходимые данные либо кликните по расположенному ниже пункту, чтобы перейти к следующему шагу без заполнения полей. Далее заполнение полей является уже обязательным. После того как вы ввели имя и пароль для создаваемого пользователя, нажмите кнопку «Далее». Если вы хотите выбрать предоставить права администратора , перейдите к разделу «Другие пользователи» и нажмите «Изменить…». В открывшемся окне установите соответствующий тип.
Существует ещё один способ. Чтобы воспользоваться им, нажмите комбинацию клавиш Win+R, и после того, как откроется окно «Выполнить», введите lusrmgr.msc. Щёлкните по кнопке «OK». В появившемся окне кликните правой кнопкой мыши по папке «Пользователи» и выберите пункт «Новый…». Затем нужно заполнить все необходимые поля. Обратите внимание на пункт «Требовать смены пароля при следующем входе в систему». Поставьте или снимите галочку с него исходя из того, что вам нужно. После создания перейдите к разделу «Свойства», чтобы дать права администратора, если это необходимо.
Теперь вы знаете, как создать новую учётную запись в Виндовс. Как вы можете убедиться, делается это очень просто. Даже неопытный юзер без труда разберётся. Пишите в комментариях была ли полезной для вас эта статья и задавайте любые интересующие вопросы по рассмотренной теме, если что-то осталось непонятным.
Компания Майкрософт известна не только своими операционными системами. Она предоставляет огромное количество других полезных сервисов, таких как магазины, облачные хранилища данных, мессенджеры (знаменитый Skype), незаменимый набор программ Office и даже собственную поисковую систему. Для удобства пользователей предусмотрено создание одной многофункциональной учетной записи для всех продуктов Майкрософт. Именно о ней и пойдет речь в данной статье.
Создание учетной записи через браузер
Для того чтобы создать аккаунт Майкрософт, вам необходимо перейти на официальный сайт разработчика. Процесс очень прост, ведь он рассчитан на самых неподготовленных пользователей. Регистрация полностью бесплатна и доступна в любой момент. Следуйте представленной инструкции:

Теперь у вас есть готовая к работе учетка для продукции компании Microsoft.
Создание аккаунта в Windows 8
В Windows 8 (а также в Windows X) присутствует интегрированный инструмент, с помощью которого можно создать учетку Microsoft. Для того чтобы это сделать, выполните несколько простых действий по инструкции:

Аккаунты других сервисов
Если у вас уже есть учетная запись в каких-либо продуктах Майкрософт (Skype, OneDrive и так далее), вы можете использовать именно ее. Для этого перейдите на страницу https://account.microsoft.com/about и кликните по кнопке «Войти». Введите почтовый адрес, указанный при регистрации, и пароль. 
Аналогичные действия необходимо совершить после регистрации для того, чтобы войти в систему. Далее в руководстве описывается, для чего нужна учетная запись Microsoft.
Windows 8 и Windows 10
Начиная с Windows 8 разработчики включили возможность объединить множество ваших устройств под одним аккаунтом. Предположим, у вас есть персональный компьютер и ноутбук. Вы устанавливаете на них операционные системы, после чего вам необходимо по отдельности настраивать каждую из них. На каждом устройстве придется настраивать все программы и внешний вид системы.
Однако вы можете воспользоваться созданным аккаунтом Майкрософт. Войдите в систему с его помощью и сохраните свои настройки. А потом, если захотите, синхронизируйте остальные устройства.
Особенно впечатляюще эта функция реализована в Windows 10. Пользователи получают доступ к облачному хранилищу, на котором могут хранить все свои настройки. Вы можете получить полностью идентичные интерфейсы на нескольких своих компьютерах, используя единую учетную запись и подключение к интернету.
Создайте заметку или напоминание на одном ПК. Когда придет время, вам напомнит именно то устройство, которое вы используете в данный момент. Это похоже на синхронизацию в браузерах, только реализовано в масштабах ОС Windows.
Один логин для всех программ
Если вы пользуетесь несколькими сервисами данного разработчика, вам просто будет удобно сделать всего одно имя для входа. Нет нужды запоминать и записывать огромное количество паролей – используйте единый аккаунт для входа в Windows, Скайп, облачное хранилище, Office и в магазин приложений.









